You might encounter print quality issues like faded ink when your printer ink cartridge runs low on ink. Of course, it would affect your work tempo if you face it during a task. You will receive a notification in your printer that it is out of ink. In order to avoid print quality issues, replace your ink cartridge.
But, how to put ink in an HP printer?
Start with pulling out the ink from the printer, bring out the current ink cartridge from the ink tray, take out the new ink cartridge from the box, and place the new one.
Let’s have a comprehensive approach.

1st Step: Sliding out the ink tray:
- If you own an HP printer, then there might be a document stack. Underneath which is an ink tray. Slide-out the ink tray:
- Ensure that your printer is powered on and plugged in. to slide out the ink tray, it is foremost that your printer is powered on.
- As you slide out the tray, ink cartridges will come into view.
- For a few HP printers, there is a cover that needs to be pulled to get to the ink cartridges section.
2nd Step: Bringing out the current ink cartridge
- You are required to get rid of current ink cartridges first.
- Depress on the ink cartridge that you want to bring out. It will eject the ink cartridge from the ink tray.
- As soon as you hear the sound of a click and see the ink cartridge protrude. You will pick it out.
- If you own an HP printer that requires different ink cartridges for different colors, then you will pull out the same procedure. Just dislodge each ink cartridge one by one.
3rd Step: Unload new ink cartridge from the box
- Split open your box packaging to get a new ink cartridge.
- Your ink cartridge will either possess a blue label or a black label. Except for the fact that your printer needs different ink cartridges for different colors. So, the blue one is colored ink and the black one is black.
- Pull out the plastic tab from the ink cartridge. It is used for protection purposes.
- Consider not to come in contact with the copper-colored area. It can cause print quality issues, clogging, or ink failure, if your fingerprints streak the section.
4th Step: Place the new ink cartridge
- Now is the time to finally place your new ink cartridge into the tray. Make sure that the ink nozzles appear the other way.
- As the ink nozzles should be on the other way. The two tags present on the top of the cartridge should face you.
- The black ink cartridge should be placed on the left side. While the color ink cartridge should be fit on the right side.
5th Step: Shut the ink tray
- As soon as you set ink cartridges in the ink tray.
- Shut the ink tray and you will hear the noise of them as they get fixed.
Conclusion
As your printer gets depleted of ink, it will cause problems like clogging, faded ink, low-quality print-outs, and so on. To successfully install new cartridges in your printer, you should follow the above-mentioned procedure.
FAQs
While it’s possible, we recommend using genuine HP ink for optimal performance.
Ensure it’s compatible, clean the contacts, and restart the printer.
Yes and replace ink when prompted to maintain print quality.
Check ink levels on the printer control panel or through the HP software on your computer.
It is possible but it’s recommended to use genuine HP ink for optimal results and avoid potential issues.
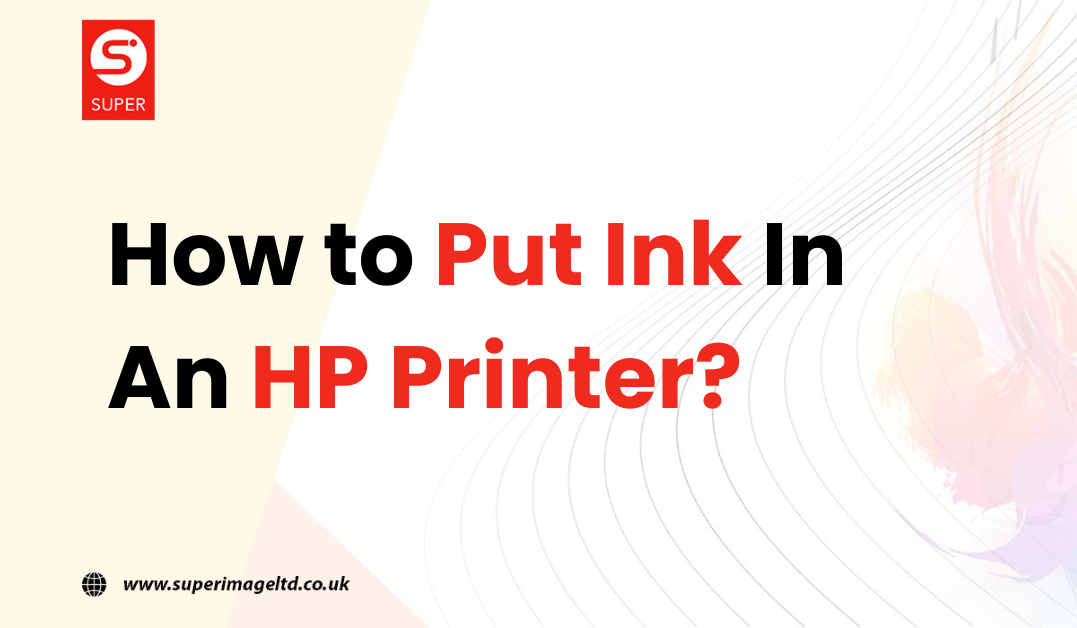
I know this if off topic but I’m looking into starting my own blog and was curious what all is
required to get setup? I’m assuming having a blog like yours would cost a pretty penny?
I’m not very web smart so I’m not 100% sure.
Any suggestions or advice would be greatly appreciated.
Thank you
Very soon this web page will be famous amid all blogging
and site-building viewers, due to it’s good posts
Also visit my blog post; situs terdaftar pragmatic hari ini
We stumbled over here different website and thought I might as well check things out.
I like what I see so now i am following you.
Look forward to looking into your web page yet again.
I am sure this paragraph has touched all the internet people, its really really
good piece of writing on building up new blog.
In a city as vibrant as Las Vegas, massage therapy is more than just a luxury; it’s a
necessity for residents and visitors alike. Las
Vegas Massage understands the importance of relaxation and rejuvenation in a
fast-paced environment, offering a variety of
massage services tailored to individual needs. Whether you’re seeking relief from stress, muscle tension, or simply looking to pamper yourself, Las Vegas Massage provides the perfect oasis for your wellness needs.
Serving neighborhoods like Amber Hills and Arts District, Las Vegas Massage is committed to enhancing the well-being of
the community through therapeutic touch and holistic healing.
Located in the heart of Las Vegas, a city renowned for its entertainment and excitement, Las Vegas
Massage offers a serene escape from the hustle and bustle.
Founded in 1905, Las Vegas has a storied past filled with colorful characters and
iconic moments. With a population of 646,790 residents and over 832,367 households, Las Vegas is a bustling metropolis that
never sleeps. Interstate 11, a major highway, runs through the city,
providing easy access to neighboring areas and facilitating both local and interstate travel.
In a city known for its extreme temperatures,
home repairs are a common concern for residents.
From air conditioning maintenance to roofing repairs, the
cost of repairs can vary widely depending on the extent of the work needed.
On average, repairs can range from a few hundred to several thousand
dollars, making it essential for residents to budget accordingly.
Las Vegas experiences scorching summers with temperatures often exceeding 100°F,
while winters are mild with temperatures rarely
dropping below 40°F.
Las Vegas is home to a plethora of attractions that cater to every interest and preference.
From the iconic lights of the Strip to the natural beauty
of Floyd Lamb Park, there’s something for everyone to enjoy.
Visitors can explore the exhibits at the Atomic Museum, marvel at the Bellagio Fountain, or experience the
thrill of the Big Shot. Families can spend the day at the Discovery Children’s Museum,
while nature enthusiasts can relax at Aliante
Nature Discovery Park.
Choosing Las Vegas Massage for your wellness needs ensures a rejuvenating experience that goes beyond pampering.
With a team of licensed massage therapists
and a commitment to providing personalized care, Las Vegas Massage offers a sanctuary where
you can escape the stresses of daily life and emerge feeling refreshed and revitalized.
Whether you’re seeking relief from chronic pain or simply looking
to indulge in some self-care, Las Vegas Massage is the perfect destination for relaxation and rejuvenation.
hey there and thank you for your info – I have certainly picked up anything new from right here.
I did however expertise several technical issues using this website, as I experienced to reload
the website a lot of times previous to I could get it to load correctly.
I had been wondering if your web hosting is OK? Not that I’m complaining,
but sluggish loading instances times will sometimes affect
your placement in google and could damage your high-quality score if advertising and marketing with
Adwords. Well I’m adding this RSS to my email and could look out for a lot more of your respective fascinating content.
Make sure you update this again soon.. Escape room
Real great info can be found on site.!
Thanks very interesting blog!
Also visit my web page situs judi bola Thailand
I’m not that much of a online reader to be honest but your sites really nice, keep it up!
I’ll go ahead and bookmark your site to come back later
on. All the best
I quite like reading through an article that will make men and women think. Also, thank you for allowing for me to comment.
That is a very good tip particularly to those fresh to the blogosphere. Short but very accurate information… Thank you for sharing this one. A must read article!
Aw, this was an incredibly good post. Taking a few minutes and actual effort to produce a great article… but what can I say… I put things off a lot and don’t manage to get nearly anything done.
That is a really good tip particularly to those fresh to the blogosphere.
Short but very accurate info… Appreciate your sharing this
one. A must read article!
Here is my blog … cryptocurrency copy trading
Very good write-up. I certainly love this site. Keep it up!