Printers are essential tools in both home and office settings, but they can often encounter issues that disrupt our workflow. One common problem many face is a printer suddenly pausing or freezing during a print job. This can be frustrating, especially when you’re on a tight schedule.
In this comprehensive guide, we’ll discuss how to unpause a printer using various methods, covering both Windows and Mac settings.
How to Unpause a Printer?
There are several reasons why a printer might pause, such as connectivity issues, software glitches, or hardware problems. Fortunately, reactivating a paused printer and printer ink cartridge is usually a straightforward process. We’ll explore the steps for both Windows and Mac users to get your printer back in action.
In Windows Settings
When you encounter a paused printer on a Windows computer, it’s crucial to understand that the issue might stem from various factors, ranging from software conflicts to printer settings. Here’s a detailed guide to resuming printing on a printer in Windows:
1. Check for Printer Errors: Before proceeding, ensure your printer doesn’t display any error messages. Issues like low ink, paper jams, or connectivity problems can cause the printer to pause.
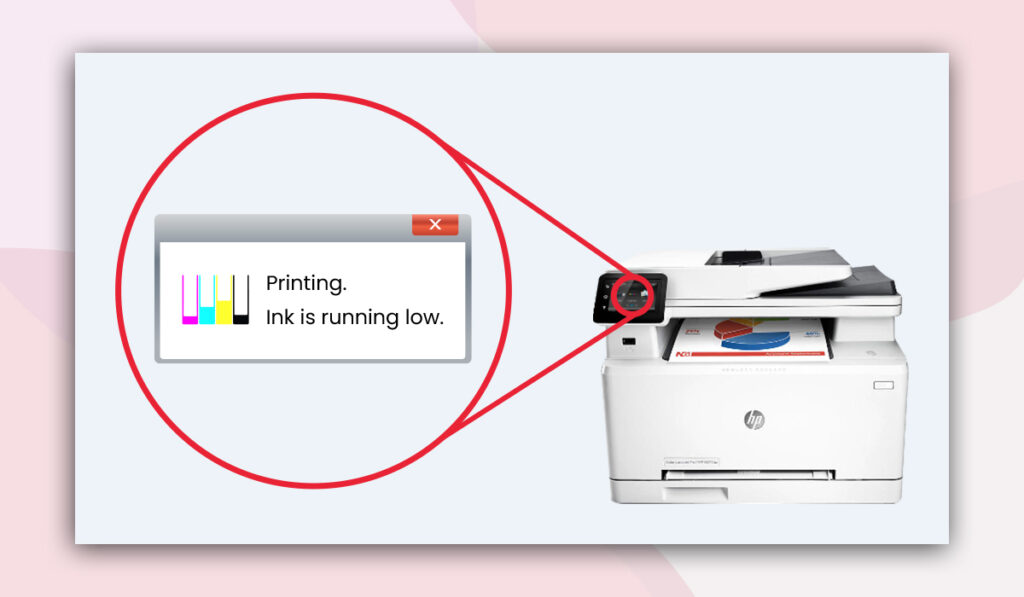
2. Restart Printer Spooler: Sometimes, the print spooler service, which manages print jobs, may need a reset. To do this, type ‘Services’ in the Windows search bar, find ‘Print Spooler’, right-click it, and select ‘Restart’.
3. Update Printer Drivers: Outdated or corrupt printer drivers can lead to printing issues. Visit the manufacturer’s website to download the latest drivers for your printer model.
4. Check Network Connection: For network printers, ensure that your printer is connected to your network. Sometimes, restarting a paused printer job might require re-establishing network connections.
5. Administrative Settings: If you’re in an office setting, check if the printer has been paused by an administrator. In such cases, contact your IT department for assistance.
Remember, every printer model might have specific printer job continuation steps, so consulting the user manual or manufacturer’s website can be highly beneficial.
Note: If you’re dealing with a specific document that won’t print, right-click on the document in the print queue and select ‘Restart’.
In Mac Settings
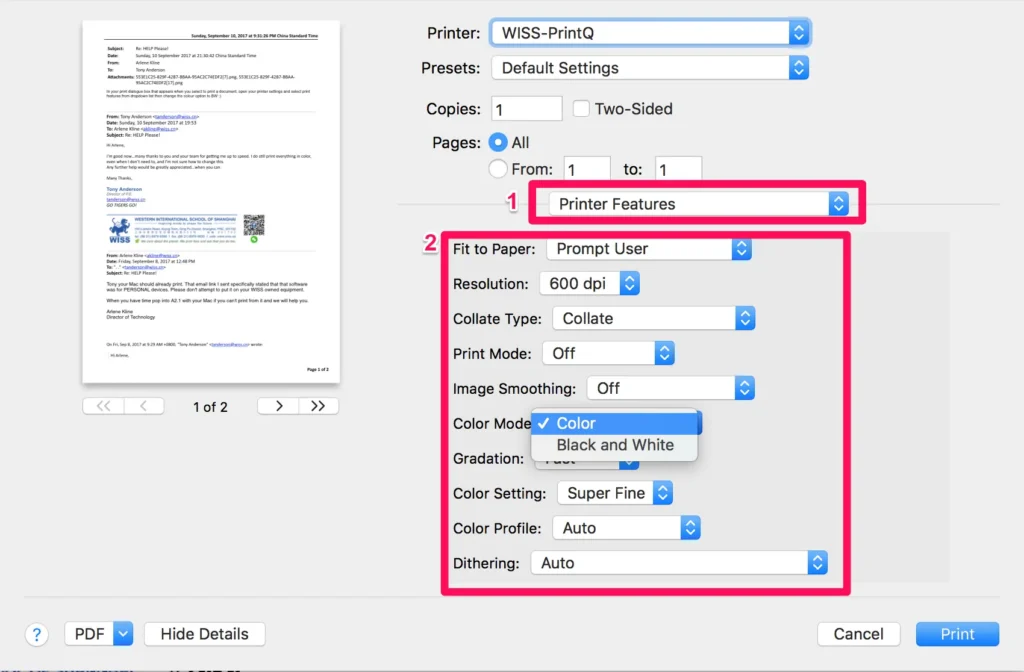
Mac users might face unique challenges when dealing with a paused printer. To unfreeze a paused printer on a Mac, here’s an expanded list of steps and considerations:
1. Check for System Updates: Occasionally, an outdated macOS can lead to printer issues. Go to ‘Apple Menu’ > ‘About This Mac’ > ‘Software Update’ to check for updates.
2. Remove and Re-add Printer: If resuming the printer doesn’t work, try removing the printer from ‘Printers & Scanners’ and adding it back. This can refresh the connection between your Mac and the printer.
3. Printer Utility Check: Some printers come with dedicated utility software. Use this software to check for any specific issues or diagnostic options available for your printer.
4. Network Diagnostics: For wireless printers, run network diagnostics to ensure your Mac is properly communicating with the printer. This is a crucial step in resuming halted printer tasks.
5. Safe Boot: If the issue persists, try booting your Mac in Safe Mode (hold Shift during startup) to see if a background application is causing the issue.
Each of these steps to continue printing plays a critical role in the printer task continuation for Mac users, ensuring a comprehensive approach to problem-solving.
Additional Tips: Sometimes, simply resuming the printer might not solve the issue. If the printer remains unresponsive, try these additional steps:
- Turn off your printer, wait a few seconds, and turn it back on.
- Ensure that your Mac and printer drivers are up to date. You can check for updates in the ‘Software Update’ section of ‘System Preferences’.
- If you’re using a wireless printer, try reconnecting it to your Wi-Fi network.
Conclusion
In conclusion, understanding how to unpause a printer is a valuable skill that can save you time and frustration, whether you’re in a home or office environment. This guide has walked you through various scenarios and solutions, both for Windows and Mac users, to help you effectively tackle the common issue of a paused printer.
Remember, the key to successfully resuming printing on a printer often lies in a methodical approach: checking for simple errors, updating software and drivers, ensuring proper connections, and sometimes, just a simple restart can do the trick.
By following these steps, you can confidently handle situations where your printer pauses, ensuring minimal disruption to your work or personal tasks.
FAQs
Printers may pause due to paper jams or low ink; resolve the issue and restart printing.
Yes, you can go to the “Devices and Printers” menu, find your printer, and click “Resume Printing.”
Check for error messages, clear any print queue issues, and restart both the printer and the computer.
Yes, ensure your printer is connected to the network and troubleshoot any connectivity problems.
Restarting the print spooler is a common method to resolve printer pause issues so try it via the computer’s services menu.
Unfortunately, there’s no universal shortcut key. It’s recommended to follow the standard method through the computer’s print queue.
Yes, certain errors or issues during printing can automatically pause the printer. Check for error messages and resolve them to unpause the printer.
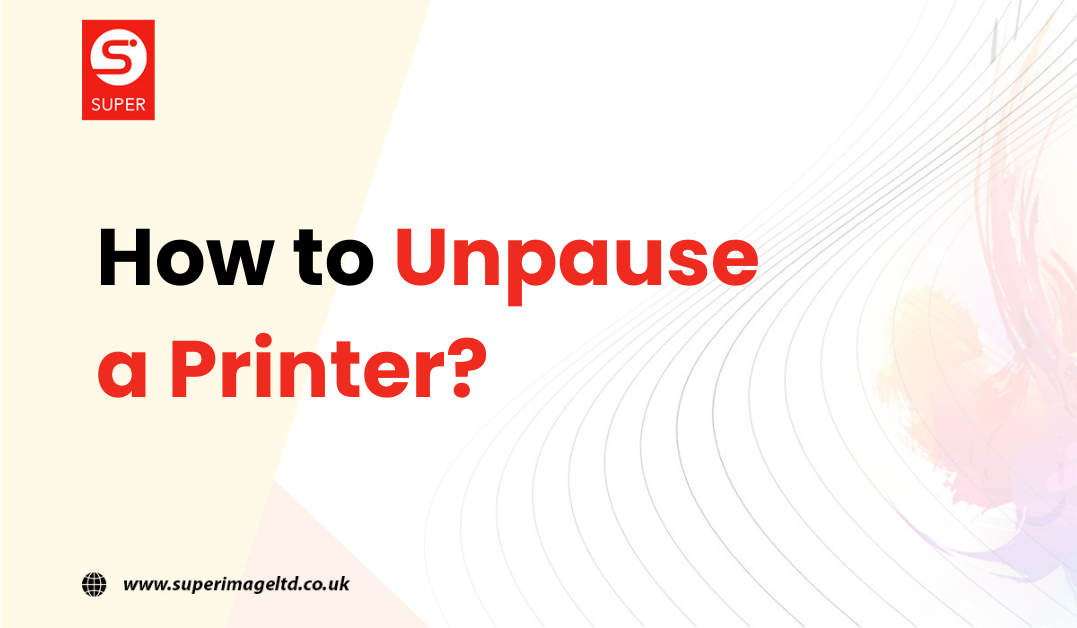
Your blog has become a source of guidance and support for me Your words have helped me through some of my toughest moments
xrt sounds manageable bc its 5 zaps and done in 2 weeks buy cialis online forum
Great post. https://Www.Waste-Ndc.pro/community/profile/tressa79906983/