In the age of environmental consciousness, people are always looking for ways to reduce waste and save money. In this article, we will explore the ins and outs of refilling laser toner cartridges, its benefits, and how to determine if it’s the right choice for you.
One question often arises when discussing printing solutions is whether or not laser toner cartridges can be refilled.
Can Laser Toner Cartridges Be Refilled?
Yes, laser toner cartridges can be refilled. Refilling your cartridges provides cost savings and environmental benefits by reducing waste and prolonging the cartridge’s lifespan. However, it’s essential to research your specific cartridge, follow the manufacturer’s guidelines, and be aware of potential risks.
Understanding Laser Toner Cartridges
Laser toner cartridges are the primary consumable component in laser printers, containing the toner powder that forms the text and images on the paper. These cartridges come in various shapes and sizes, depending on the printer’s make and model, but their primary function remains the same.
The Refilling Process for Laser Toner Cartridges
Yes, laser toner cartridges can be refilled. The process involves carefully opening the cartridge, emptying any residual toner, and then refilling it with new toner powder.
Typically, people do this with the help of a toner refill kit, which provides the necessary tools and instructions to complete the task successfully.
Let’s discuss this process in detail.
1. Preparing for the Refilling Process
Before beginning the refilling process, gather the necessary tools and materials, such as a toner refill kit, gloves, a mask, and paper towels or newspapers to protect your work surface. It’s essential to have a well-ventilated area, as toner powder can be hazardous if inhaled.
2. Opening the Toner Cartridge
Locate the refill hole or cap on the cartridge. In some cases, a plug or a screw may need to be removed. In other instances, you may need to create a hole using a provided tool or a screwdriver. Be sure to follow the instructions for your specific cartridge.
3. Emptying the Residual Toner
Before refilling the cartridge, it’s crucial to empty any residual toner. Hold the cartridge over a trash bin or disposable bag and gently shake it to remove the old toner. Ensure you wear gloves and a mask during this step to protect yourself from inhaling toner dust.
4. Filling the Cartridge with New Toner
Carefully pour the new toner powder into the cartridge using the funnel or pour the spout provided in the refill kit. Be sure to pour slowly and steadily to avoid spillage or air bubbles. Fill the cartridge with the appropriate amount of toner specified in the instructions.
5. Sealing the Cartridge
Once the cartridge is refilled, seal the refill hole or cap. If a plug or screw was removed earlier, replace it securely. If a hole was created, use the provided plug or tape to seal it. Ensure the cartridge is sealed tightly to prevent leakage during use.
Remember, following the instructions specific to your toner cartridge and refill kit is crucial. Each cartridge model may have slight variations in the refilling process, and adhering to the guidelines will help ensure a successful refill and optimal printer performance.

Considerations When Refilling Cartridges
It’s important to note that not all laser toner cartridges are suitable for refilling. Some cartridges have built-in chips or sensors that prevent refilling, while others may become damaged or produce lower-quality prints after refilling. Always check the manufacturer’s guidelines and thoroughly research your cartridge before attempting to refill it.
Potential Risks
While refilling laser toner cartridges can save you money and reduce waste, there are some associated risks. These risks include damage to the cartridge or printer, voiding the printer’s warranty, and lower print quality. It’s essential to weigh these risks against the benefits before refilling your cartridges.
Discover More About Toner Cartridges and Printing Solutions at SuperimageLTD
At SuperimageLTD, we are dedicated to providing you with comprehensive information and guidance on all aspects of printing, including laser toner cartridges, inkjet cartridges, and printer maintenance.
We offer a wide range of high-quality printing products, including toner cartridges, ink cartridges, and printer accessories. We carefully select our products from reputable manufacturers to ensure that you receive the best possible performance and value for your money.
Our team of experts is ready to answer your questions and provide you with the most up-to-date information on printing technologies and products. With years of experience in the industry, we strive to offer accurate, reliable, and easy-to-understand advice for all your printing concerns.
Conclusion:
Refilling laser toner cartridges can provide cost savings and environmental benefits. However, it’s crucial to research your cartridge, follow the manufacturer’s guidelines, and be aware of the potential risks. With careful consideration and proper execution, refilling your laser toner cartridges can be a viable and eco-friendly option.
FAQ’s
Not all laser toner cartridges can be refilled. Some cartridges have built-in chips or sensors that prevent refilling, while others may become damaged or produce lower-quality prints after refilling. Always check the manufacturer’s guidelines and thoroughly research your cartridge before attempting to refill it.
Refilling laser toner cartridges can be safe for your printer if done correctly. However, there are potential risks, such as damage to the cartridge or printer and voiding the printer’s warranty. Follow the manufacturer’s guidelines and use the appropriate tools and techniques.
The number of times a laser toner cartridge can be refilled depends on the specific cartridge and the quality of the refilling process. Some cartridges can be refilled multiple times, while others may only be suitable for a single refill. Always follow the manufacturer’s guidelines and monitor print quality.
Refilling laser toner cartridges may void your printer’s warranty, depending on the manufacturer’s terms and conditions. Some printer manufacturers may void the warranty if third-party or refilled cartridges are used, while others may not have such restrictions. It’s essential to review your printer’s warranty documentation before refilling your cartridges to ensure you’re aware of any potential implications.

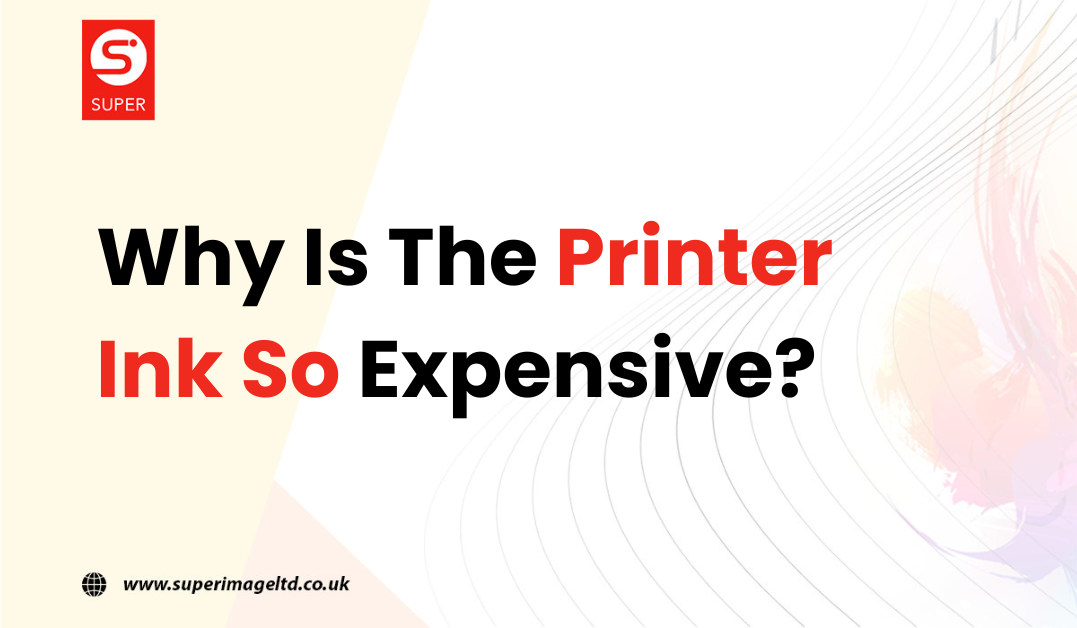


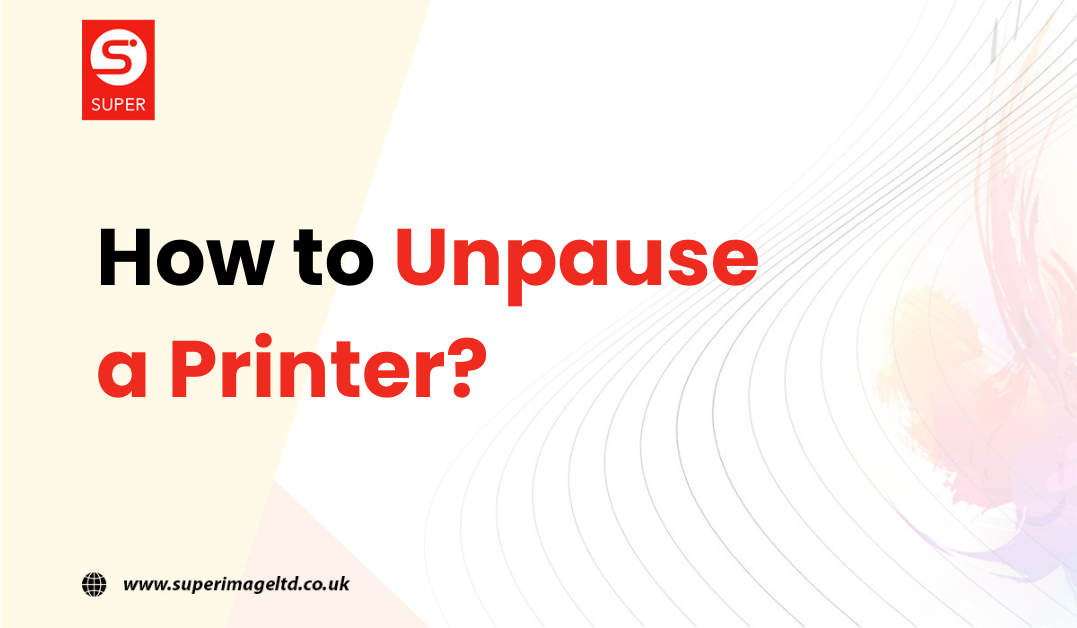
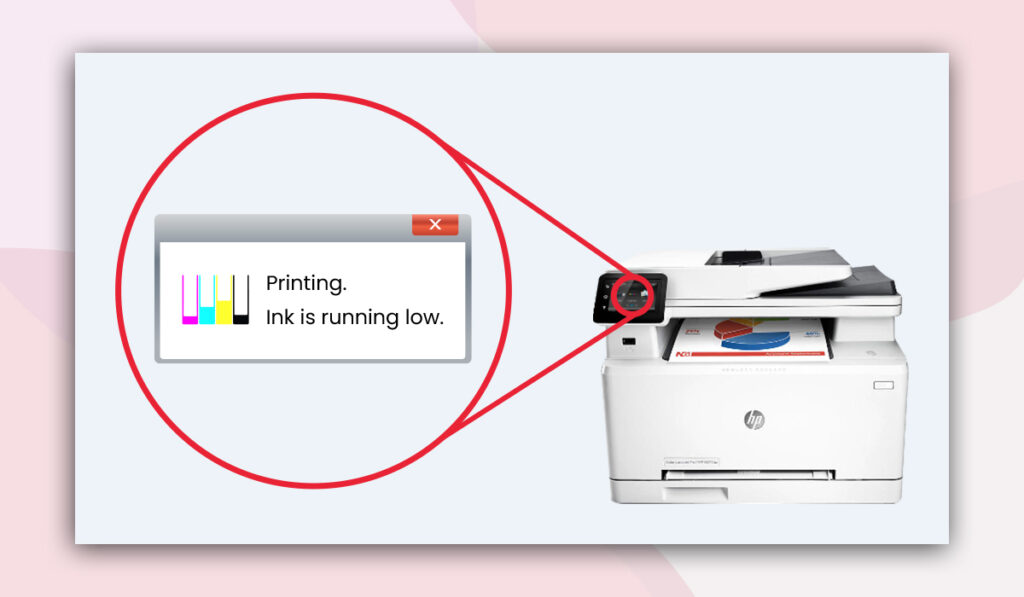
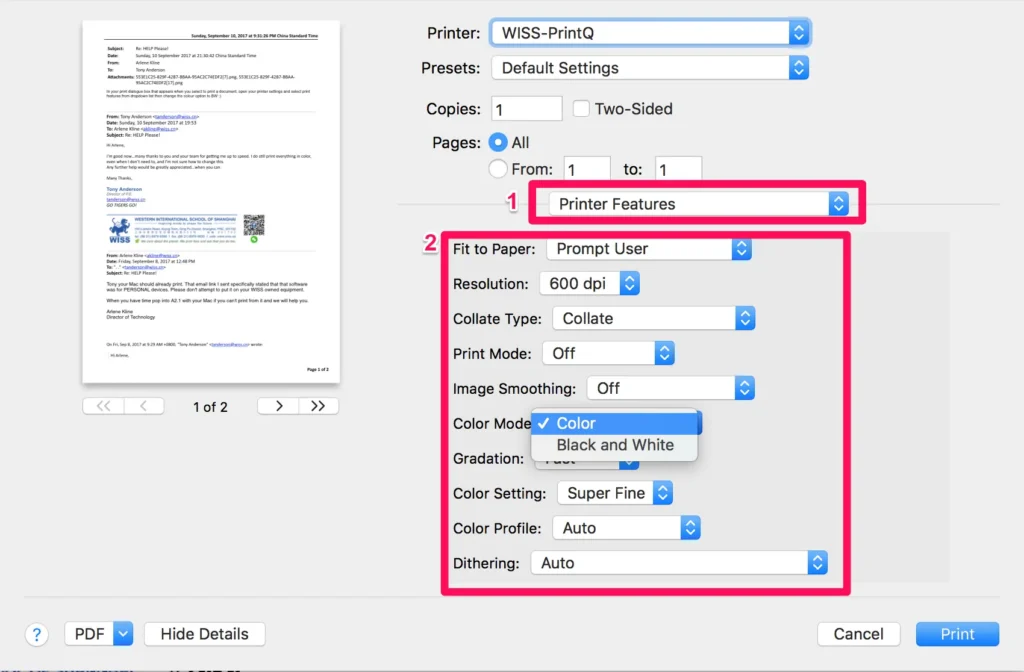
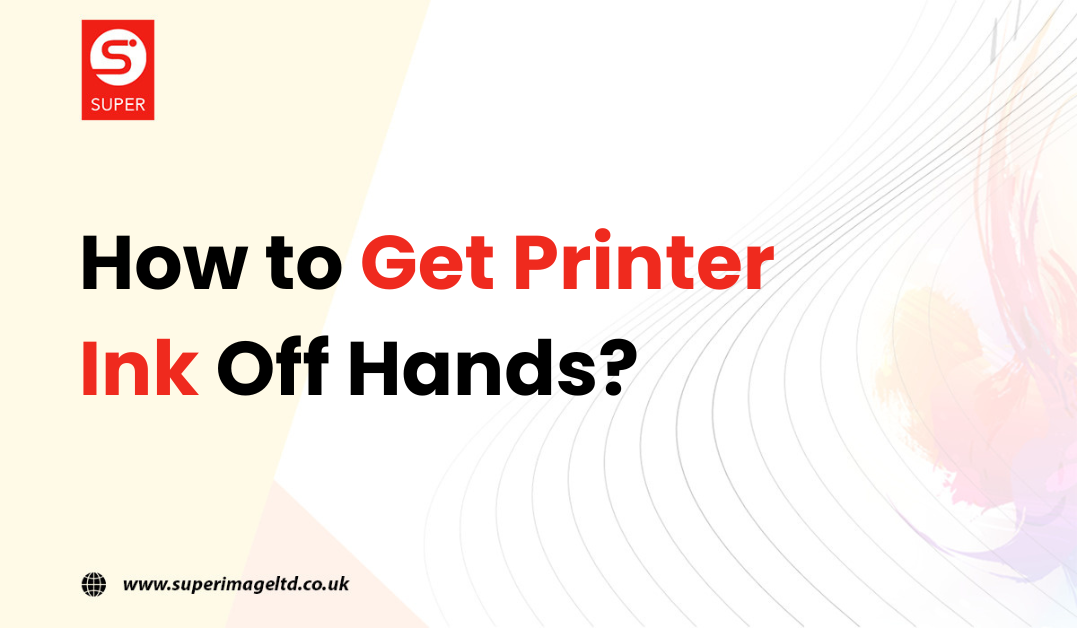





 When your printer experiences paper jams or poor print quality, it is because the rollers are unclean and are not gripping paper properly. Printer rollers become dirty with time, especially if you print on both sides of the paper.
When your printer experiences paper jams or poor print quality, it is because the rollers are unclean and are not gripping paper properly. Printer rollers become dirty with time, especially if you print on both sides of the paper.  There are two types of hp printer rollers
There are two types of hp printer rollers